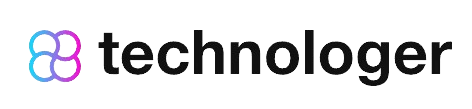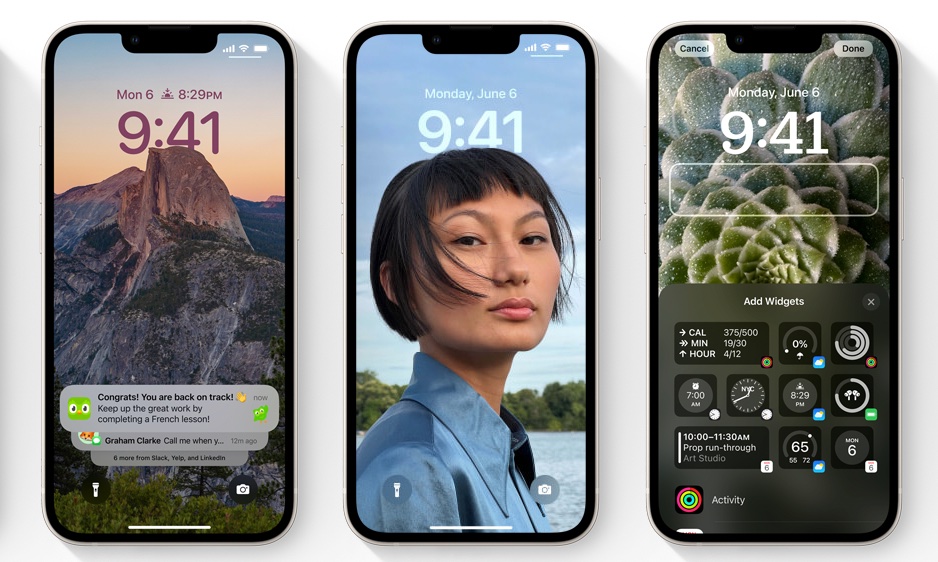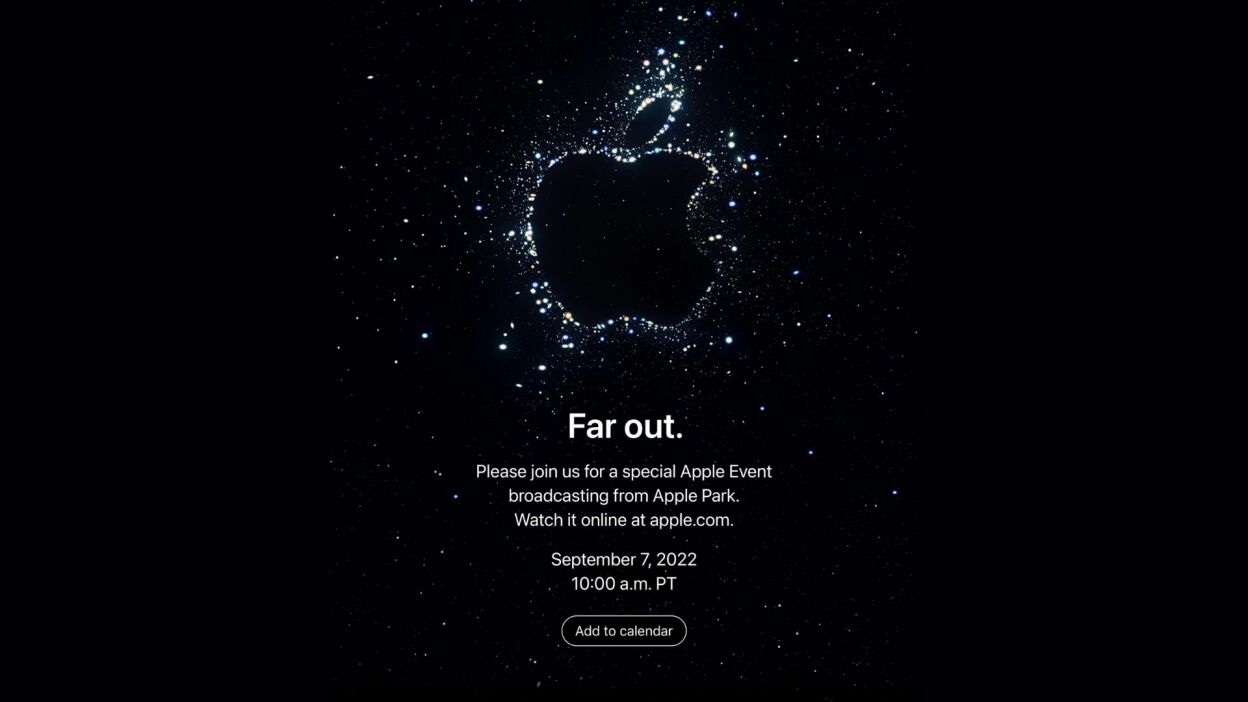So here’s the thing guys, you still have a 2G iPhone and finally want to make a change, something new, refreshing that would literally turn your good old stuff into a current, up-to-date smartphone. Up until now it’s been really difficult to carry out, but today, it’s actually possible. To do so, you’ll need to follow very cautiously a 68 step guide that would walk you through the long and tiresome process which includes the use of an iPhone Explorer to initially copy the Android files, then a stage where you have to turn your desktop into an Ubuntu virtual machine to install the OpeniBoot software, that would eventually create a dual-booting iPhone with iPhone OS and Android 1.6 systems hanging around. Definitely exhausting but hey, users are seldom willing to sacrifice well- established standard technology for a new and “more open” one, even if the latter don’t necessarily promise increased functionality, right? If you’re still in for it, you can checkout the video after the break or the entire guideline frame after frame (at your risk!).
Update1: Looks like David Wang, the guy who wrote the code that enables Android installation on first-gen iPhones, has now managed to go even further and make Google’s magical platform work on Apple 3G devices. Checkout his video demo after the break.
Update2: Apparently, the iPhone 3G port of Android is now available to download for your iPhone 3G devices. At your own risk, you can get in here, grab it and install. Here’s another good guide how to install it, courtesy of PC World.
[via Android A Lot]
Downloads
Here’s a bunch of stuff that you’ll need before you start:
- IMPORTANT! Jailbroken iPhone 2G. Jailbreaking guide can be found here.
- VirtualBox (link). Get the right version Windows/Mac
- VirtualBox Ubuntu Image (link). Download number 10, Ubuntu Linux 9.10 codename Karmic Koalax86
- iPhone Explorer (link). If you’re on Linux you can use FTP such as FileZilla instead.
- Android images and sources (link)
- Patched images (link). Courtesy of Geekoid.
Preparation
Let’s get some of the basics out of the way:
- Open Task Manager
- Kill the iTunes Helper process
- Install iPhone Explorer
- Connect your iPhone to your Mac/PC
- Run iPhone Explorer
- Click the Change Root button
- Select “/” Real iPhone Root Directory
- Browse to private/var
- Copy ramdisk.img, userdata.img, cache.img and zImage from Downloads#5 (Android images and sources) to that var directory
- Copy system.img and android.img.gz from Downloads#6 (patched images) to the that var directory
- That’s all the Android files on your iPhone, now to make them run!
Setting Up Virtual Box
- Install VirtualBox
- Open VirtualBox
- Go on File > Virtual Media Manager
- Make sure Hard Disks is selected
- Click Add
- Locate the ubuntu-9.10.vdi file (download#3) and select it
- Close Virtual Media Manager
- Go on Machine > New
- Click Next
- Under Name enter “Ubuntu”
- Select Linux Operating System
- Select Ubuntu Version
- Click Next
- Set an amount of RAM, the default should be fine
- Click Next
- Select “Use existing hard disk”
- Select the ubuntu-9.10.vdi
- Click Next
- Click Finish
- Select that new machine to start up Ubuntu
- The password to login is: reverse
Setting Up Ubuntu
Almost there – if this feels a bit long, just consider how short and simple each step is!
- Click System (top bar) > Administration > Synaptic Package Manager
- Enter the password: reverse
- In the quicksearch box, type libusb-1.0, click the Check Box next to libusb-1.0-0 and select Mark for installation
- In the quicksearch box, type libreadline, click the Check Box next to libreadline5 and select Mark for installtion
- Click Apply
- When it’s all installed close the Package Manager
- Open Firefox (in Ubuntu)
- Download openiboot installer from here
- Click Places (top bar) > Downloads
- Right-click openiboot.zip and click Extract Here
- Click Applications (top bar) > Accessories > Terminal
- Without the quotes, type ‘cd Downloads/openiboot’
- Restart your iPhone in Recovery Mode (power off, hold down Home button, connect to USB cable)
Getting Android Working!
Well done on getting this far! This is where the fun beings (credits to WinX Blog for these instructions –link)
- In VirtualBox, the Ubuntu Window, go on Devices > USB Devices and select iPhone (Recovery Mode)
- In the terminal type (without quotes): ’sudo su’
- Enter the password: reverse
- In the terminal type ./loadibec openiboot.img3
- You’ll see the OpeniBoot screen appear on your iPhone
- Hold down the power button a couple of seconds (iPhone)
- The bottom option, openiboot console, will become selected
- Press Home (iPhone). You’ll see a bunch of text appear and stop at “Welcome to openiboot”
- In VirtualBox, the Ubuntu Window, go on Devices > USB Devices and select iPhone (OpeniBoot Mode)
- In terminal type su ./oibc
- Enter the password: reverse
- If this doesn’t work just type: ./oibc
- You’ll see the same text from the iPhone in the Terminal
- Type (without quotes) ‘nor_read 0×09000000 0×0 1048576′ and press Enter
- Wait for it to say Done
- Type (without quotes) ‘~norbackup.dump:1048576′
- This creates a backup of your NOR memory – save a copy on USB stick, or email it to yourself or something
- Type install, press Enter. When this is done you’ve got openiboot installed on your iPhone. You’re done!
Finishing Off
What you’ve achieved up til now is Android files on your iPhone, and then installing openiboot so that you have an option to start iPhone OS or Android when you turn on your phone. Openiboot was necessary because that’s the only way right now that you can boot into Android. Here’s how to finish off and get into Android:
- If you still have Terminal open with the oibc still running, just type ‘reboot’, press Enter and skip to step 3
- If you don’t have Terminal open, disconnect your phone, turn it off and back on
- When openiboot appears press Power button to switch to openiboot console (bottom option)
- Hold down the Home button
Android will start to boot, but it might take a while
[youtube]http://www.youtube.com/watch?v=uJj0kHQgC9w[/youtube]