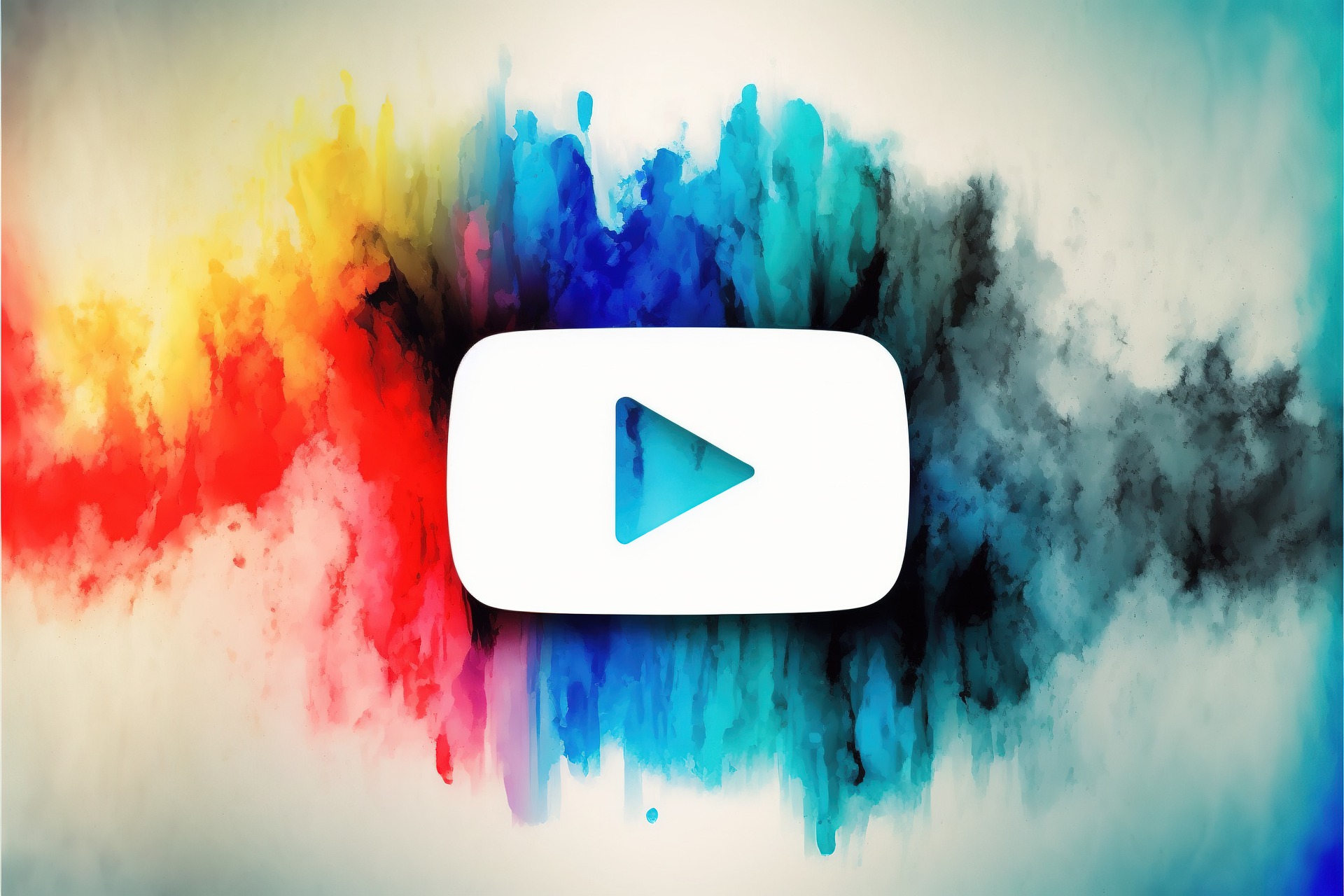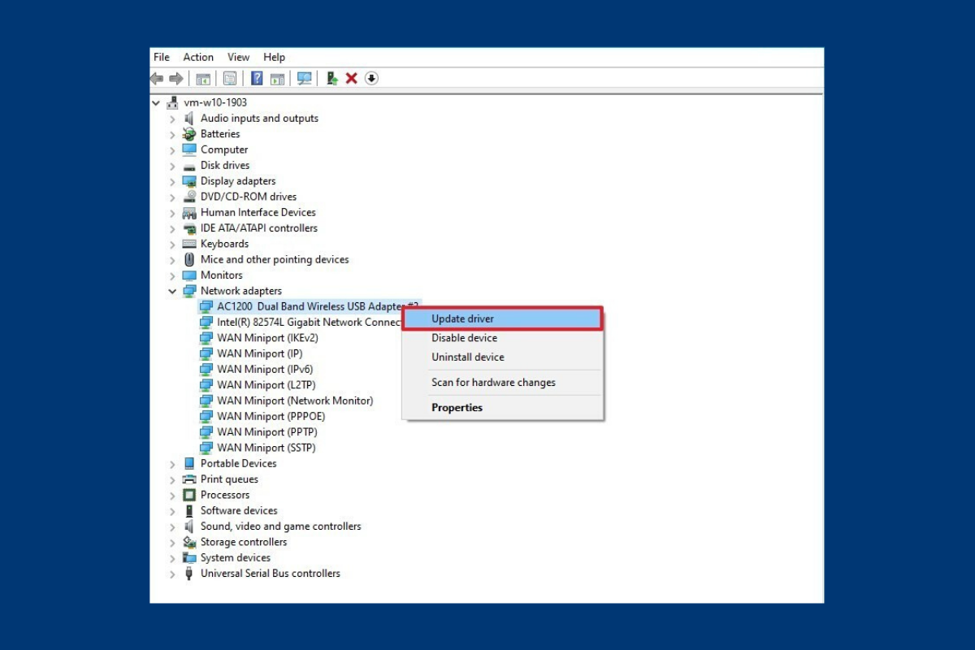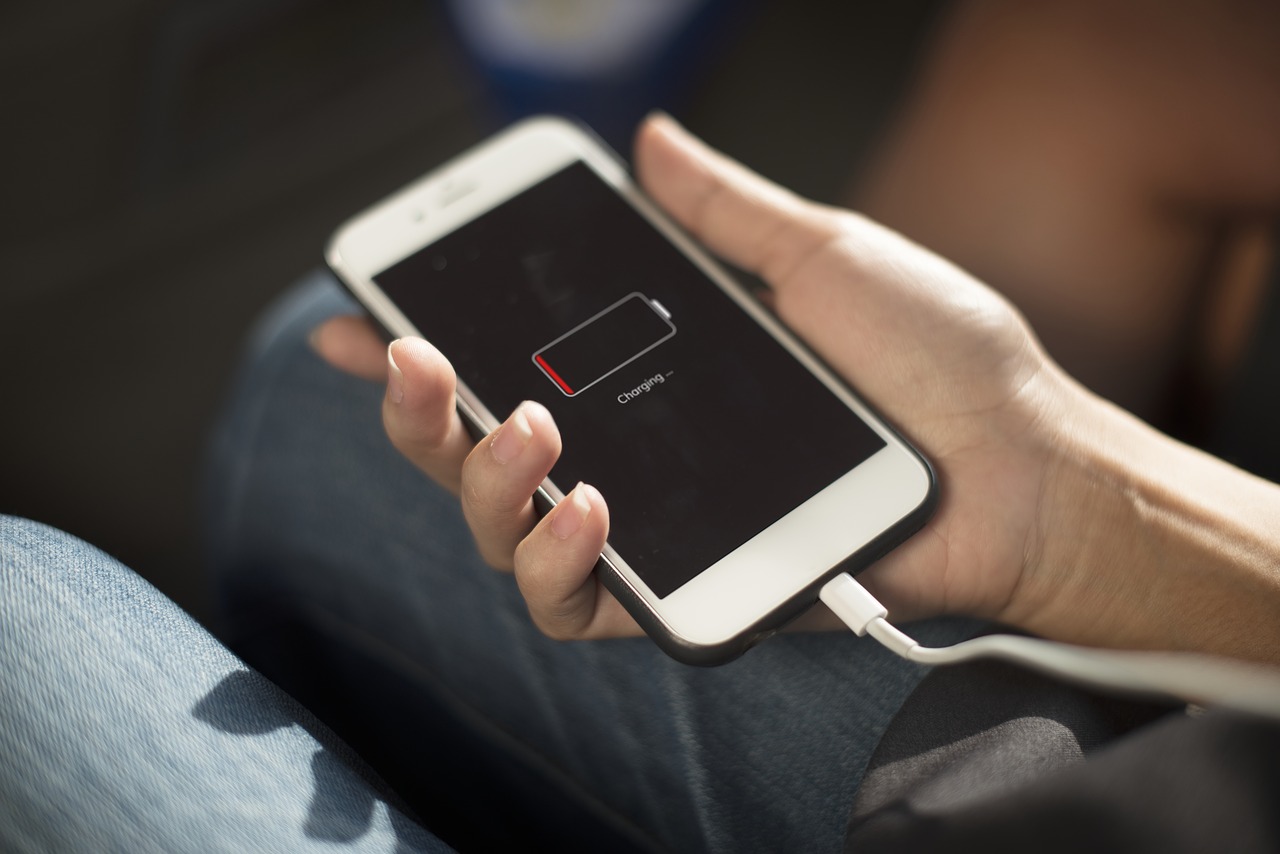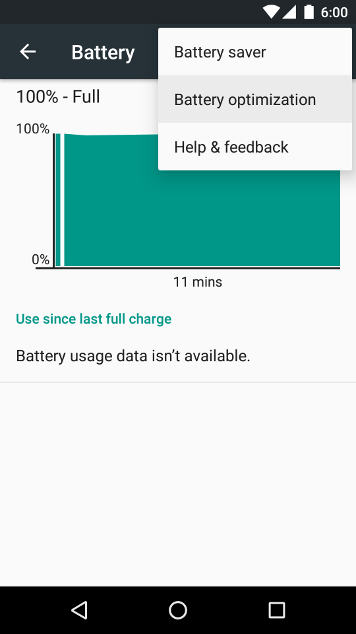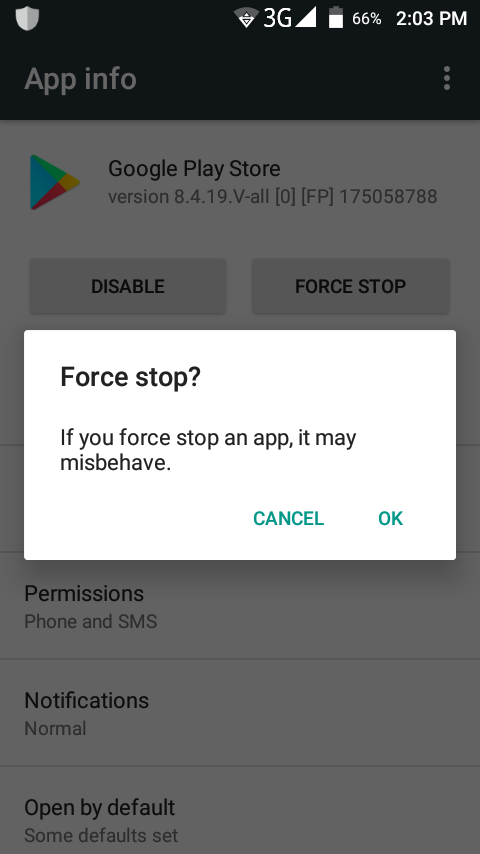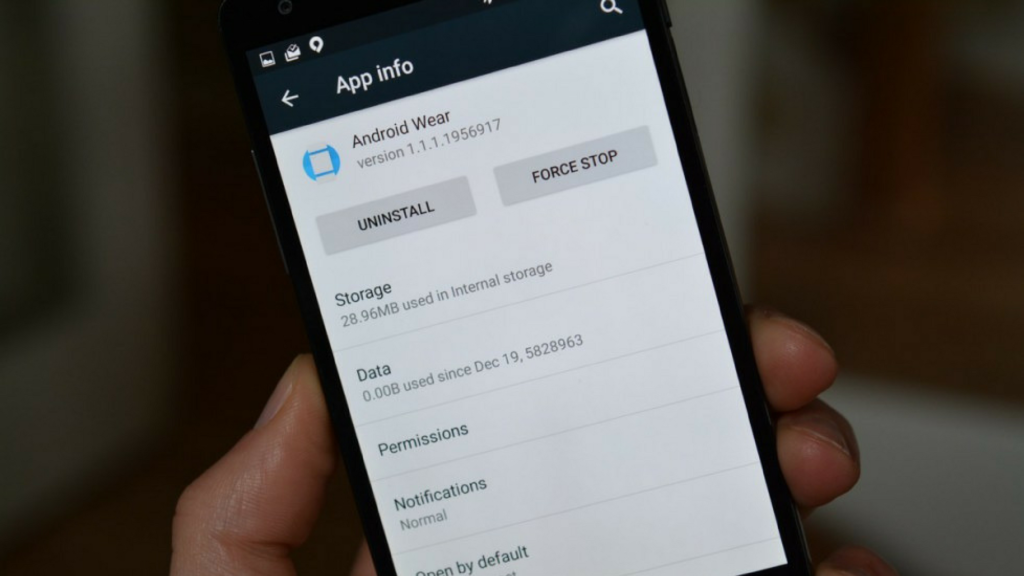YouTube is one of the most popular platforms for watching and sharing videos online. But sometimes you may want to download a video to watch it offline, or to save it for later. How can you do that?
There are many ways to download YouTube videos, but not all of them are legal or safe. Some methods may violate YouTube’s terms of service, or expose your device to malware or viruses. In this blog post, we will show you some of the best and safest ways to download YouTube videos without breaking any rules.
Method 1: Use YouTube Premium
The easiest and most official way to download YouTube videos is to use YouTube Premium. This is a paid subscription service that lets you watch videos ad-free, play them in the background, and download them for offline viewing. You can also download videos from YouTube Music and YouTube Kids.
To use YouTube Premium, you need to sign up for a monthly plan that costs $9.99 in the US, or equivalent in other countries. You can also get a free trial for one month if you are a new user.
Once you have YouTube Premium, you can download any video that is available for offline viewing. To do that, just follow these steps:
- Open the YouTube app on your device and find the video you want to download.
- Tap on the Download button below the video player. You can choose the quality of the video from low, medium, or high.
- Wait for the video to finish downloading. You can see the progress on the Downloads tab in the Library section of the app.
- To watch the downloaded video, go to the Downloads tab and tap on the video. You can watch it without an internet connection for up to 48 hours. After that, you need to reconnect to the internet to verify your subscription and renew the download.
Method 2: Use a Third-Party App or Website
Another way to download YouTube videos is to use a third-party app or website that allows you to do that. There are many such apps and websites available online, but you need to be careful when using them. Some of them may not be trustworthy, or may contain ads or malware that can harm your device. Also, some of them may violate YouTube’s terms of service, which prohibit downloading videos without permission from the owner.
If you decide to use a third-party app or website, make sure you do some research before downloading or installing anything. Check the reviews and ratings of the app or website, and look for any red flags or complaints from other users. Also, make sure you have a good antivirus software on your device to protect it from any potential threats.
One of the most popular and reliable third-party apps for downloading YouTube videos is 4K Video Downloader. This is a free software that works on Windows, Mac, and Linux. It allows you to download videos in various formats and resolutions, including 4K and 8K. It also supports downloading playlists, channels, subtitles, and 3D videos.
To use 4K Video Downloader, you need to follow these steps:
- Download and install 4K Video Downloader from its official website: https://www.4kdownload.com/products/product-videodownloader
- Open the YouTube app or website on your device and find the video you want to download.
- Copy the URL of the video from the address bar or by tapping on the Share button.
- Open 4K Video Downloader and click on the Paste Link button at the top left corner.
- Choose the format and quality of the video from the pop-up window. You can also select whether you want to download subtitles or not.
- Click on the Download button and wait for the video to finish downloading. You can see the progress on the main window of 4K Video Downloader.
- To watch the downloaded video, go to the folder where you saved it and open it with your preferred media player.
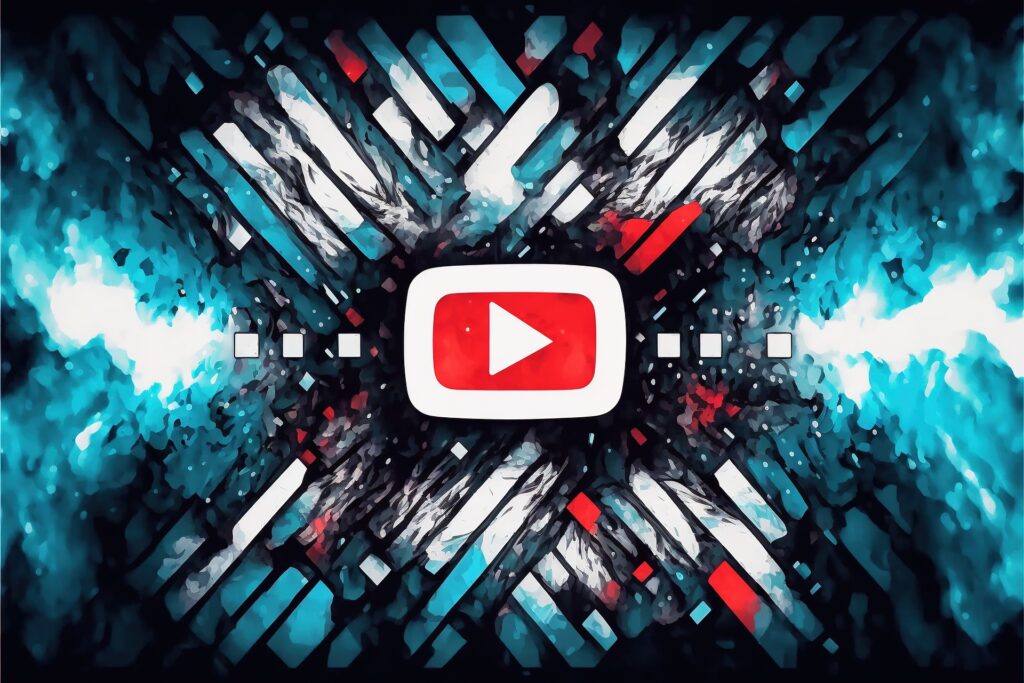
Alternatively, if you want to download a YouTube video for personal use or educational purposes, you can go to a YouTube video downloader website, such as Y2mate.com, SaveFrom.net, or ClipConverter and follow these steps:
- Find the video you want to download on YouTube.
- Copy the video’s URL from the address bar.
- Go to a YouTube video downloader website, as mentioned above.
- Paste the video’s URL into the downloader’s search bar.
- Select the desired video quality and format.
- Click the download button and wait for the video to finish downloading.
It’s important to note that downloading copyrighted material from YouTube without permission is illegal and may result in legal consequences. Additionally, some videos may have restrictions that prevent them from being downloaded.
Conclusion
Downloading YouTube videos can be useful for many reasons, but you need to be careful when doing so. Always respect the rights of the video owners and follow YouTube’s terms of service. Also, make sure you use a safe and reliable method to download videos without risking your device’s security.
We hope this blog post has helped you learn how to download YouTube videos in a legal and safe way. If you have any questions or feedback, please leave a comment below.
—
Disclosure: Please note that we may receive affiliate compensation for some of the links below, at no expense to you, should you decide to purchase a paid plan. This blog does not provide financial advice, it is purely for entertainment and fun.